Pour réaliser de beaux CD hybrides (compatibles Mac et PC) vous aurez besoin de Toast 8 ou 9 et de Mac OS 10.4 ou 10.5.
L’avantage d’un Cd hybride par rapport à un CD ISO 9660, c’est que vous gardez les options spécifiques au Mac comme une icône personnalisée ou l’organisation des dossiers dans les fenêtres. Bien entendu, nous pourrons personnaliser aussi la partition PC (icône, lancement auto de l’appli). En plus, la partition PC ira chercher les données directement dans la partition Mac.
A vos marques, prêt, partez !
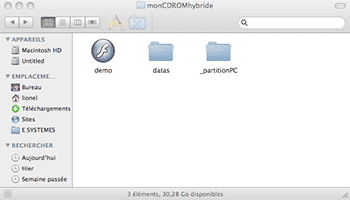 La première étape consiste à ranger sa chambre ! Créons un dossier de gravure sur notre disque dur et organisons nos éléments. Par exemple, la version Mac de notre application, un dossier avec les fichiers communs Mac/PC et un dossier pour les fichiers spécifiques aux PC (.exe, autorun.inf, etc).
La première étape consiste à ranger sa chambre ! Créons un dossier de gravure sur notre disque dur et organisons nos éléments. Par exemple, la version Mac de notre application, un dossier avec les fichiers communs Mac/PC et un dossier pour les fichiers spécifiques aux PC (.exe, autorun.inf, etc).
Créons la partition spécifique au Mac.
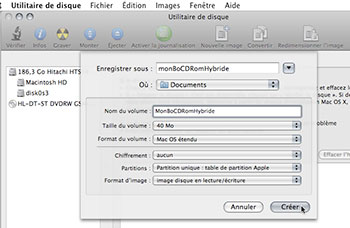
Lançons l’application Utilitaire de disque (vous la trouverez dans votre dossier Applications/Utilitaires) et cliquons sur le bouton Nouvelle image
Dans la boîte de dialogue, on choisit l’emplacement du fichier .dmg et son nom, le nom de notre futur CD-Rom. Nous prenons soin de choisir une taille de volume suffisante et faisons attention à choisir Mac OS étendu sans journalisation comme format de volume. Vérifions enfin avant de créer notre image disque que le format d’image est bien en lecture/écriture.
Une icône de CD-Rom apparaît sur le bureau. Un double-clic pour l’ouvrir et nous pouvons y copier notre application Mac et les differents dossiers communs aux deux plateformes.
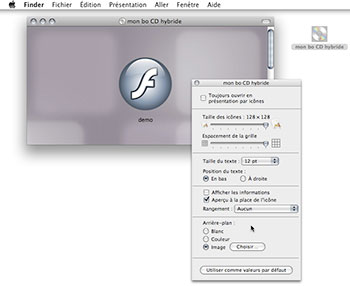
Depuis le menu du Finder Présentation/Afficher les options de présentation nous pouvons personnaliser l’aspect de notre fenêtre. N’oublions pas depuis le menu Présentation de masquer la barre d’outils (qui masque également la barre latérale et la barre du chemin d’accès si besoin.
Vous pouvez également personnaliser les icônes à l’intérieur de la fenêtre ainsi que celle du volume sur votre bureau.
Bien entendu, toutes ses modifications seront mémorisées et enregistrées lors de la gravure.
Astuce : positionnez votre fenêtre le plus près possible du menu pomme
Passons maintenant dans Toast.
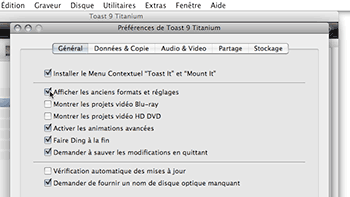
Choisissons l’option données dans l’interface principale puis Hybride personnalisé dans la liste des formats.
Dans Toast 9, si la liste des différents formats proposés ne contient pas Hybride personnalisé, ouvrez les préférences de Toast et cochez l’option Afficher les anciens formats et réglages.
Nous voyons apparaître nos deux partitions Mac et ISO. Nous allons commencer par la partie Mac puisque le contenu de la partition ISO contiendra des alias des éléments communs aux deux partitions.
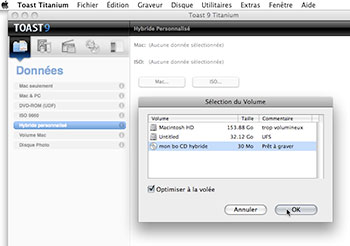 Préparons la partition Mac
Préparons la partition Mac
Tout d’abord, cliquons sur le bouton Mac…
Une nouvelle fenêtre s’ouvre, nous sélectionnons le volume et validons.
C’est tout pour la partie Mac.
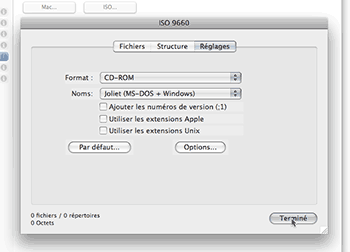 Réglages de la partition ISO
Réglages de la partition ISO
Pour la partition PC, cliquons sur le bouton ISO… Choisissons l’onglet Réglages et vérifions que les réglages correspondent à l’illustration ci-contre pour que les fichiers créés sous mac avec des noms longs, des espaces, etc soient lus sur PC (avec Windows 95 minimum).
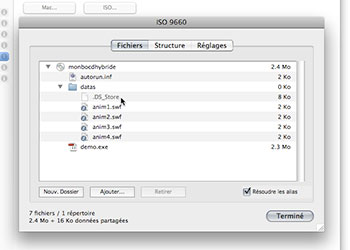 Ajout des fichiers dans la partition ISO
Ajout des fichiers dans la partition ISO
Choisissons ensuite l’onglet Fichiers et cliquons sur nouveau CD.
Attention à ce que l’option Résoudre les alias soit bien cochée.
Un double-clic sur l’icône du CD que l’on vient de créer pour le renommer.
Déposons les fichiers communs aux deux partitions depuis le volume monté sur le bureau ainsi que les éléments spécifiques à la version PC depuis notre dossier de gravure sur l’icône de notre CD.
Une partie des éléments apparaissent en gris et commencent par un point. Supprimez les (ce sont des fichiers invisibles Mac qui sont inutiles aux PC).
Finition et gravure.
Pour qu’une application ou un logiciel situé sur notre CD démarre automatiquement sur PC, il faudra rajouter un fichier texte au format “texte brut” nommé autorun.inf placé à la racine de notre partition PC contenant le texte suivant :
[autorun]<br />open=nom_de_l'appli.exe
(Remplacez dans le texte “nom_de_l’appli.exe” par le nom du logiciel à lancer, par exemple “installer.exe”)
- Texte brut signifie que le fichier ne doit pas être en RTF, si vous le faites avec text-edit sur mac, assurez vous de l’enregistrer au format “texte” (menu “Format”)
– A la racine, signifie au premier niveau de la partition PC, c’est à dire pas dans un dossier…
– Enfin l’autorun ne peut servir qu’à “lancer” des applications ou des logiciels (par exemple “installer.exe”), pas des fichiers…
Et votre problème est là, si vous voulez lancer, par exemple, un fichier HTML… Utilisez alors la commande shellexecute
Donc votre fichier autorun.inf pourrait devenir quelque chose du genre
[autorun]<br />shellexecute=index.html
Vous placez votre fichier autorun.inf à la racine… Et hop !
(voir aussi http://cyberzoide.developpez.com/win/autorun/)
Retour dans Toast :
Cliquer sur “terminé”.
Yapuka inserer un CD vierge et lancer la gravure.
